 HemNet Home --
HemNet Home --
 O HemNet-u --
O HemNet-u --
 E-mail --
E-mail --
 MS Outlook Express
MS Outlook Express
 HemNet Home --
HemNet Home --
 O HemNet-u --
O HemNet-u --
 E-mail --
E-mail --
 MS Outlook Express
MS Outlook Express
Outlook Express je program za rad sa elektronskom poštom koji dolazi u sastavu MS Windows operativnih sistema. Kao takav, predstavlja prvo i najočiglednije rešenje za rad sa e-mail-om. MS Outlook je program iste namene (i nešto većih mogućnosti) koji dolazi u sklopu paketa MS Office. Osnovni rad u njima je isti, tako da ovde izložena uputstva možete primeniti i ako se odlučite da umesto Outlook Express-a koristite Outlook.
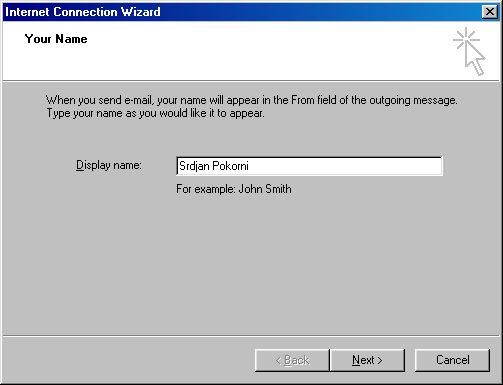
Slika 1.
Kada prvi put pokrenete Outlook Express, on će Vam odmah ponuditi da kreirate nalog za rad sa e-mail-om. Početni ekran ovog "čarobnjaka" je prikazan na slici 1. U polje "Display name" treba da unesete svoje puno ime (i titulu) - to je ime koje će biti upisano kao ime pošiljaoca na pismima koja budete slali. Kliknite zatim na dugme "Next".
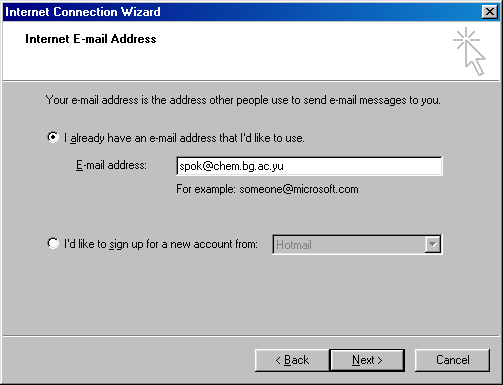
Slika 2.
U sledećem dijalogu (Slika 2) označite opciju "I already have an e-mail
address that I'd like to use" i upišite u rubriku "E-mail address" vašu
adresu na HemNet-u. Adresa ima oblik
korisničko_ime@chem.bg.ac.rs, gde je
korisničko_ime ime vašeg naloga na HemNet-u. Potom kliknite na
"Next".
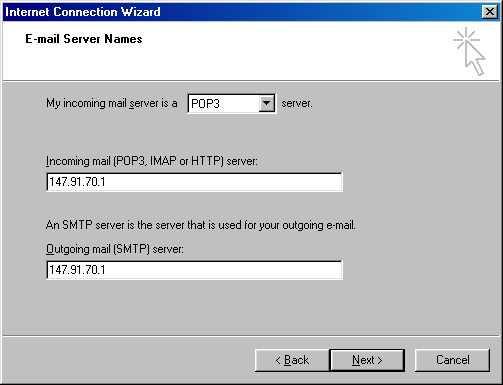
Slika 3.
U narednom dijalogu treba da upišete ime servera za prijem i slanje pošte. U obe rubrike "Incoming mail (POP3, IMAP or HTTP) server" i "Outgoing mail (SMTP) server" upišite "helix.chem.bg.ac.rs" ili IP broj "147.91.70.1". Na vrhu dijaloga izbor "My incoming mail server is a..." treba da stoji vrednost "POP3". Ponovo kliknite na "Next".
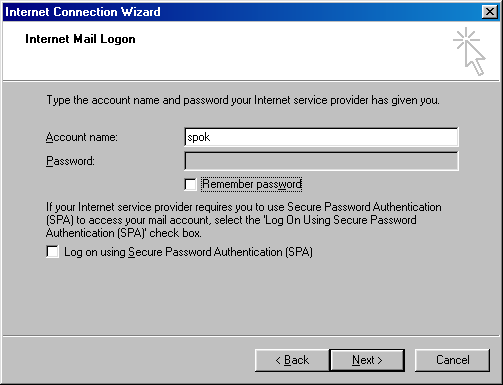
Slika 4.
Četvrti dijalog u ovoj seriji (Slika 4) služi da unesete svoje korisničko ime ("Account name") - to je opet ime vašeg naloga na HemNet-u, i šifru. Preporučujemo da šifru ipak ne unosite ovde iz razloga dodatne sigurnosti. Kada isključite opciju "Remember password", rubrika "Password" će posiveti. Poslednja opcija "Log on using Secure Password Authentication" treba da bude isključena. Još jednom kliknite na "Next", i pojavljuje se poslednji dijalog koji Vas samo obaveštava da je nalog uspešno podešen. Kliknite na dugme "Finish".
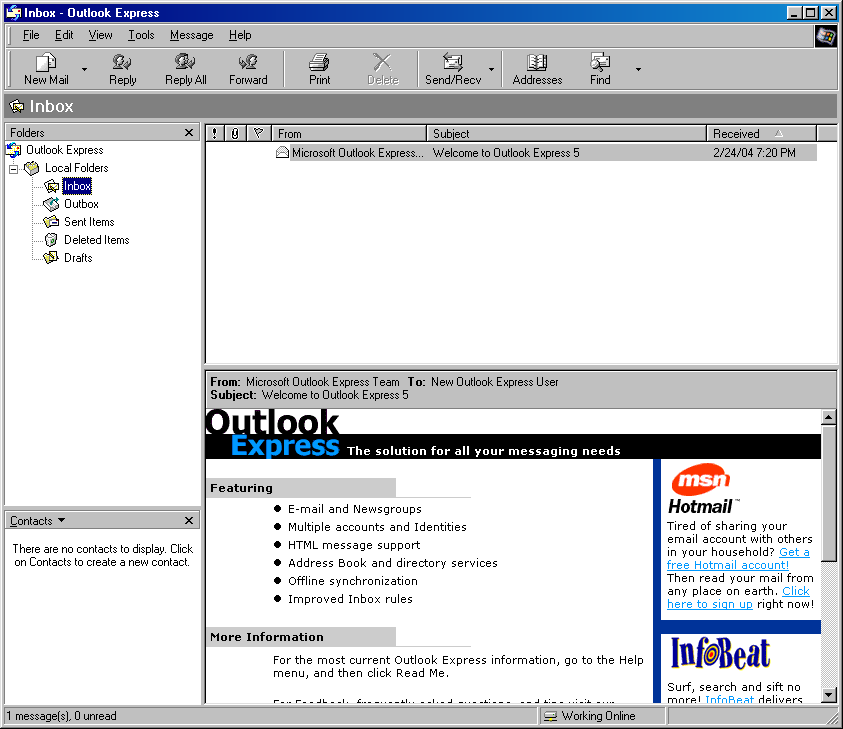
Slika 5.
Pred vama će se sada ukazati osnovni prozor Outlook Express-a. Na levoj strani se nalazi panel "Folders" gde će, u više grupa ("foldera") biti raspoređena vaša pošta. Folder "Inbox" sadrži pisma koja su drugi poslali Vama; "Outbox" sadrži pisma koja Vi šaljete drugima, a koja još nisu poslata; u "Sent Items" su ona pisma koja ste već uspešno poslali; a u "Deleted Items" se nalaze pisma koja ste obrisali iz ostalih foldera. Najzad, u grupi "Drafts" se nalaze pisma koja ste započeli da pišete, ali su ostavljena nedovršena za kasniji rad.
Kliknite na "Inbox", i videćete nešto poput slike 5. U svom "sandučetu" imate jedno pismo - dobrodošlicu u MS Outlook Express. Panel koji se nalazi desno gore prikazuje spisak poruka koje se nalaze u trenutno odabranom folderu. Poruke možete sortirati jednostavnim klikom na nazive polja "From" (ko je poslao pismo), "Subject" (naslov pisma), "Received" (kada je pismo stiglo) itd. Polje sa sličicom spajalice pokazuje da li pismo uz sebe ima neku zakačenu datoteku ("attachment"). Ona pisma koja niste pročitali su na ovom spisku označena podebljanim slovima; kada kliknete na neko pismo, njegov sadržaj će biti prikazan u panelu desno dole, i, posle nekoliko sekundi, podebljana slova će biti zamenjena običnim kao oznaka da je pismo "pročitano".
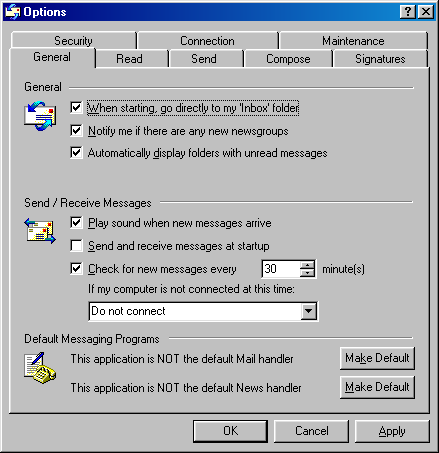
Slika 6.
Skrećemo pažnju na još par opcija koje možete podesiti. Kada iz menija "Tools" odaberete opciju "Options", pojavljuje se dijalog prikazan na slici 6. Na prvoj stranici ovog dijaloga ("General") preporučujemo da uključite opciju "When starting, go directly to my Inbox folder". Opcija "Send and receive messages at startup" određuje da li će Outlook Express pokušati da preuzme novu poštu sa servera svaki put čim ga pokrenete, a "Check for new messages every..." određuje da li će pokušavati da preuzme poštu u redovnim intervalima tokom rada.
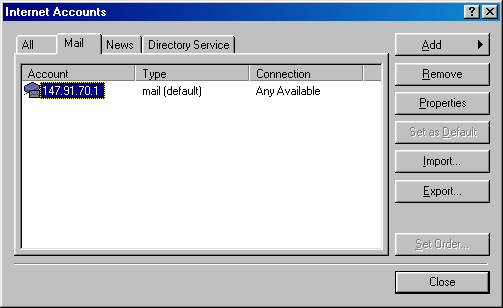
Slika 7.
Ako iz menija "Tools" odaberete stavku "Accounts", pojaviće se dijalog kao na slici 7. Označite svoj nalog za rad na HemNet-u na spisku s leve strane i kliknite na dugme "Properties". Pojavljuje se novi dijalog za podešavanje naloga.
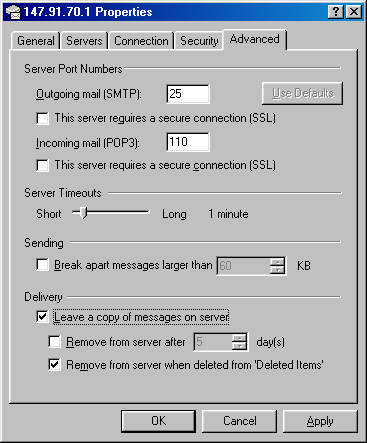
Slika 8.
Od svih opcija koje se ovde mogu podesiti, skrećemo pažnju na dno stranice "Advanced" (Slika 8). Ako nameravate da svoju elektronsku poštu preuzimate i čitate sa još nekog računara ili iz još nekog programa (npr. želite da imate poštu i na svom računaru na poslu, i na kućnom računaru), uključite opciju "Leave a copy of messages on server". Na taj način, kada Outlook Express preuzme poštu sa servera, pisma i dalje ostaju na serveru, tako da i neki drugi program može da ih uzme. Ukoliko, pak, nameravate da e-mail koristite samo sa ove jedne instalacije Outlook Express-a, ova opcija treba da bude isključena - to je i podrazumevano stanje. Poslednja opcija, "Remove from server when deleted from Deleted Items" je dostupna samo ako je "Leave a copy of messages on server" uključena; ona određuje da li Outlook Express treba da obriše pismo sa servera onda kada ga obrišete u njemu samome.
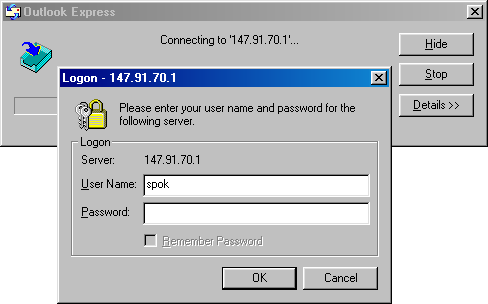
Slika 9.
Kada želite da proverite da li Vam je stiglo neko novo pismo, kliknite na sličicu "Send/Recv" u tollbar-u glavnog prozora. Ako ste poslušali naš savet i niste uneli šifru prilikom podešavanja naloga, Outlook Express će tražiti da je sada unesete (Slika 9).
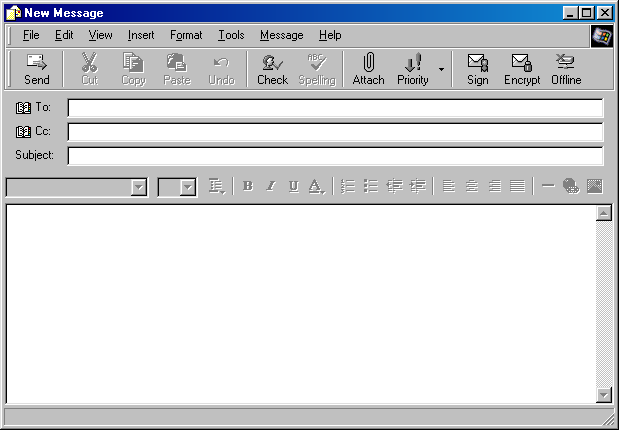
Slika 10.
Najzad, da biste nekome poslali pismo, kliknite na sličicu sa oznakom "New Mail" (skroz levo na toolbar-u). Pojaviće se novi prozor nalik na onaj na slici 10. U rubriku "To:" upišite e-mail adresu onoga kome šaljete pismo, a pod "Subject:" naslov Vašeg pisma (naslov može da se izostavi, ali je praksa lepog ponašanja na Internetu da se stavi neki kratak komentar koji upućuje na sadržaj pisma). Ako šaljete pismo nekolicini primalaca odjednom, onda adresu jednog od njih stavite u polje "To:", a adrese ostalih upišite u "Cc:". Najzad, kliknite na glavni deo prozora i upišite svoju poruku. Ukoliko želite da uz pismo zakačite neki fajl, upotrebite sličicu spajalice sa toolbar-a ("Attach"). Kad je pismo gotovo, kliknite na sličicu "Send" (prva s leva).